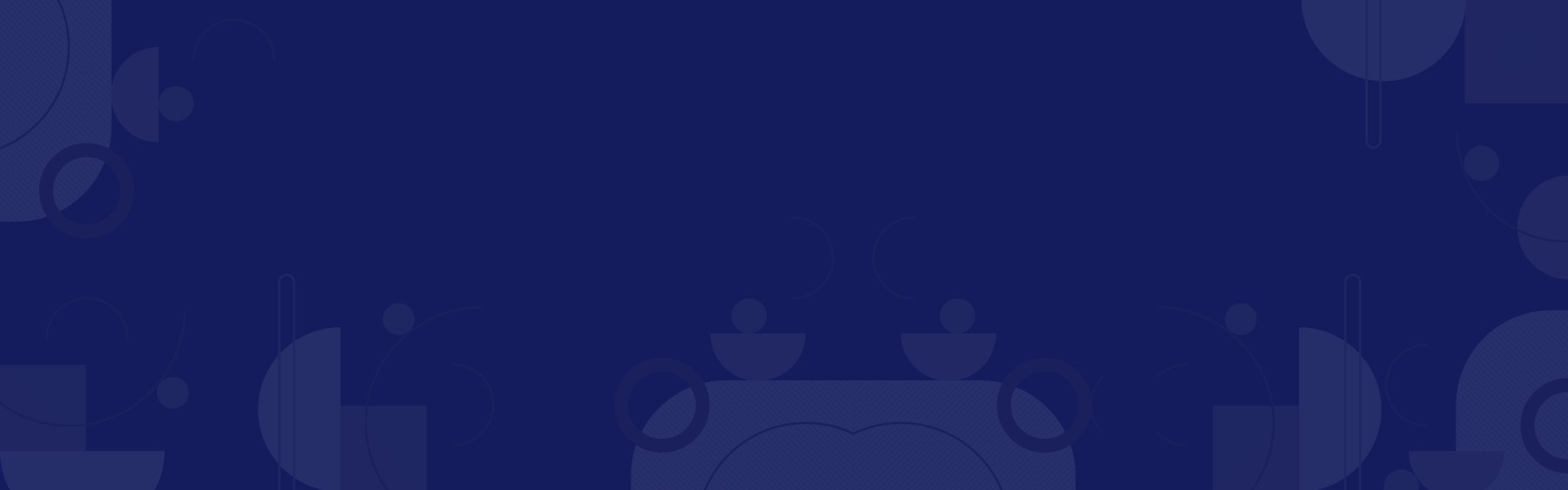
IT Tips: OneDrive for Business Resolving Sync Issues
By: admin- Ensure your file doesn’t exceed the OneDrive file size limit of 10GB.
- Ensure you do not have another machine trying to sync data prior
- Call your IT Professional/helpdesk/IT Support Staff Member to assist, or perform these actions
Running a One Drive Repair
Firstly, attempt to repair the onedrive for business application.
This can be done by going to your system tray which is located in the bottom right hand corner, then right click on your cloud and click “Repair”.
Performing a repair creates an Archive folder in c:\users\%username%\OneDrive for Business Archive folder which then attempts to fix the issue(s)
Further troubleshooting to resolve OneDrive for business Sync issues
- Backup all the local documents & files in your document libraries to another place.
- Click on the OneDrive for Business icon in the tray, it is a “cloud” icon
- Right click and select “Stop Syncing folder”
- Shut down any Microsoft products (Outlook, Word, Excel, etc.)
- Open Task Manager (Ctrl+Alt+Del)
- End the following processes: groove.exe, msosync.exe, msouc.exe, csisyncclinet.exe, winword.exe, excel.exe, powerpnt.exe
- Give yourself a Windows administrator role as follows:
- Click the Start button and type cmd in the search bar. When cmd.exe appears in the results, right-click it and select Run as Administrator.
- At the command prompt, delete the Office file cache and Spw and 15.0 folders by issuing four commands as follows:
- Type “cd %USERPROFILE%\AppData\Local\Microsoft\Office\15.0\” and then press the Enter key.
- Type “rmdir OfficeFileCache /s” and then press the Enter key.
- Type “cd %USERPROFILE%\AppData\Local\Microsoft\Office\” and then press the Enter key.
- Type “rmdir Spw /s” and then press the Enter key.
- If you get an error when executing either rmdir command, one of the .exe processes is probably still running. Correct the problem by returning to the Task Manager (step 3-1), stopping the processes, and then removing the directories as described previously.
- Restart your workstation.
Remove the OneDrive for Business cache by using the “Easy fix” tool
Recent Post
- How an SEO Agency Can Help You Dominate Local Search Results
- How Does Local SEO Help Retail Stores?
- Choosing the Right SEO Agency in Brisbane: Key Factors to Consider
- How an AdWords Agency Can Transform Your PPC Campaigns
- Budgeting for SEM: Tips for Small Businesses in Melbourne
- Do’s and Don’ts When Hiring SEO Specialist Agencies
- Cost-Effective SEO Strategies for Small Business Growth


